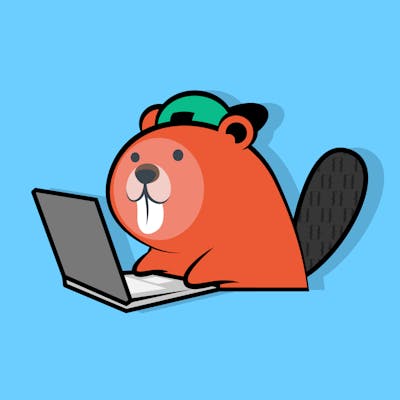วิธีติดตั้ง Visual Studio Code (VS Code)
พาทุกคนติดตั้ง Visual Studio Code สำหรับ Windows และ MacOS
Table of contents
- 💻 สำหรับ MacOS
- 🌏 สำหรับ Windows
- 1. กด ลิ้งค์สำหรับ Download VS Code
- 2. เลือก Install สำหรับ Windows ที่อยู่ด้านซ้าย
- 3. Click ที่ ไฟล์ .exe ที่มุมล่างซ้ายเพื่อทำการรัน Launch wizard
- 4. กด accept the agreement เพื่อยอมรับข้อตกลงและเงื่อนไข
- 5. เลือกที่สำหรับทำการติดตั้ง
- 6. เลือกที่อยู่ของ Shortcut
- 7. เลือก Task ที่จะให้ตัว Installer ติดตั้งให้เพิ่มเติมในระหว่างการติดตั้งที่กำลังจะเกิดขึ้น
- 8. ทำการเริ่มติดตั้งโดยการกด Install
- 9. กด Finish เมื่อการ Install สำเร็จ
- 10. เริ่มใช้งานได้เลย!
- 🌈 ติดตั้ง Prettier ต่อ
- 📖 เรียนรู้เพิ่มเติม
Visual Studio Code หรือ VS Code น่าจะเป็นหนึ่งใน Code editor ได้รับความนิยมมากที่สุดจาก Developer ทั่วโลก และ ส่วนตัวผมเองชอบมากที่สุดในการใช้เขียน Code เพราะมันทั้งเบา เร็ว และมี Extension มากมายให้เลือกใช้อีกด้วย วันนี้เรามาติดตั้ง Visual Studio Code ไปด้วยกันครับ
💻 สำหรับ MacOS
1. กด ลิ้งค์สำหรับ Download VS Code
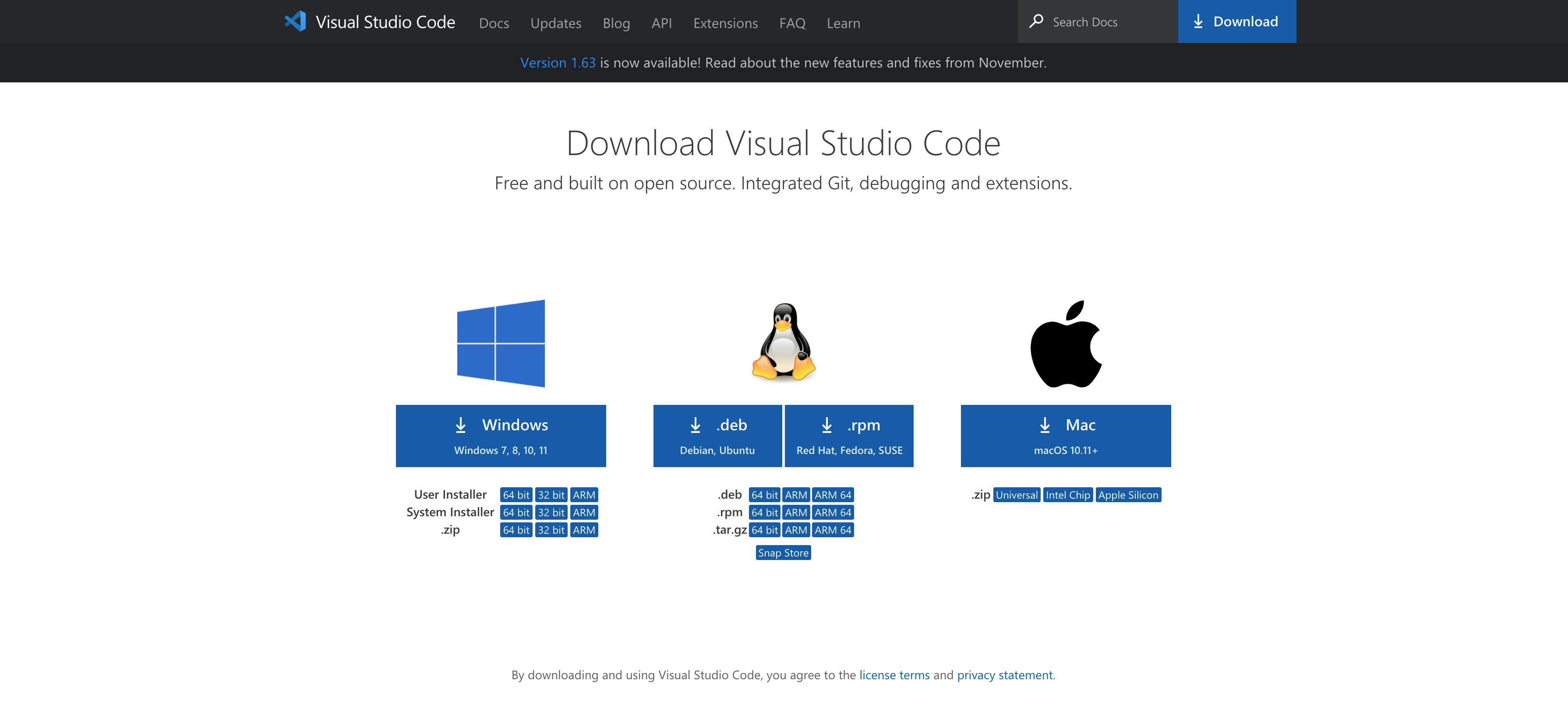
2. เลือก Install สำหรับ MacOS ด้านขวา
เลือกตามตาม Architecture ของเครื่อง Mac ของคุณผู้อ่าน
- สำหรับ Mac รุ่นที่เป็นของ Intel (มาก่อนหน้า M1) ให้เลือก Intel Chip
- สำหรับ Mac M1 ให้เลือก Apple Silicon
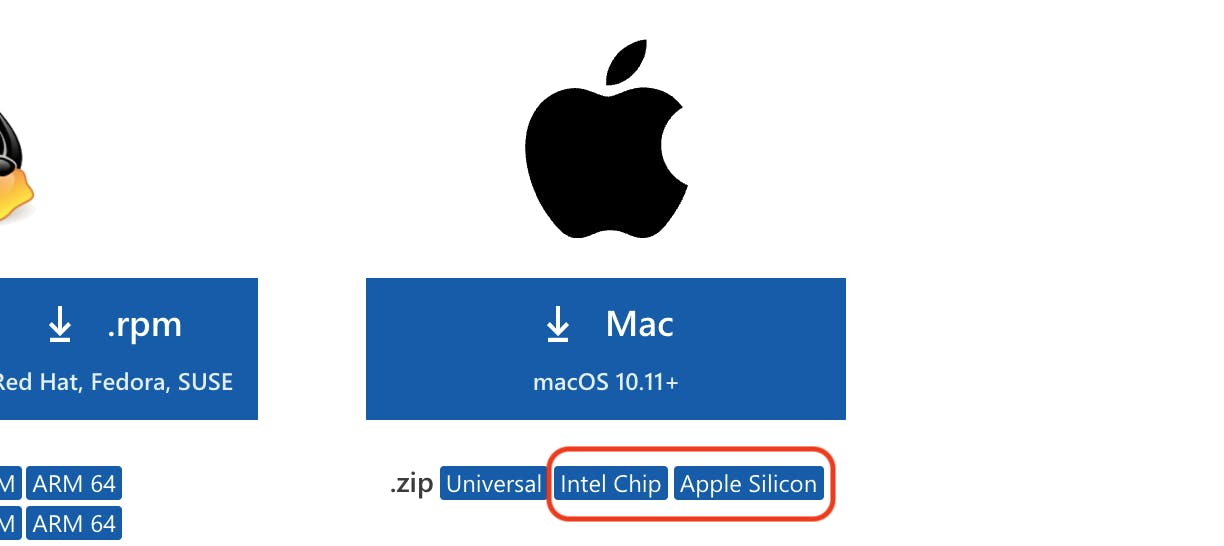
ถ้าใครไม่รู้ว่าเครื่อง Mac ที่ใช้อยู่เป็นรุ่นอะไรให้ไปที่ Logo Apple มุมซ้ายบนของหน้าจอ >> About This Mac
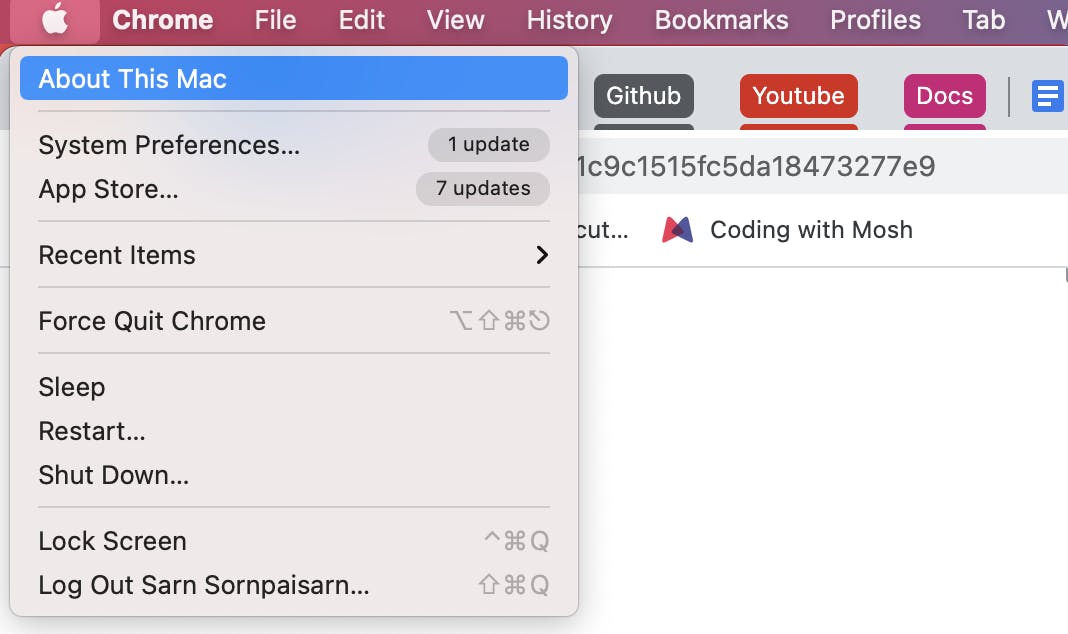
หลังจากนั้นไปที่ Tab ชื่อ Overview และสังเกตคำว่า Chip ถ้าขึ้นว่าเป็นรุ่น M1 แปลว่าเป็นรุ่น M1 แต่ถ้าขึ้นอย่างอื่นที่มีคำว่า Intel ก็คือเป็นของ Intel ครับ
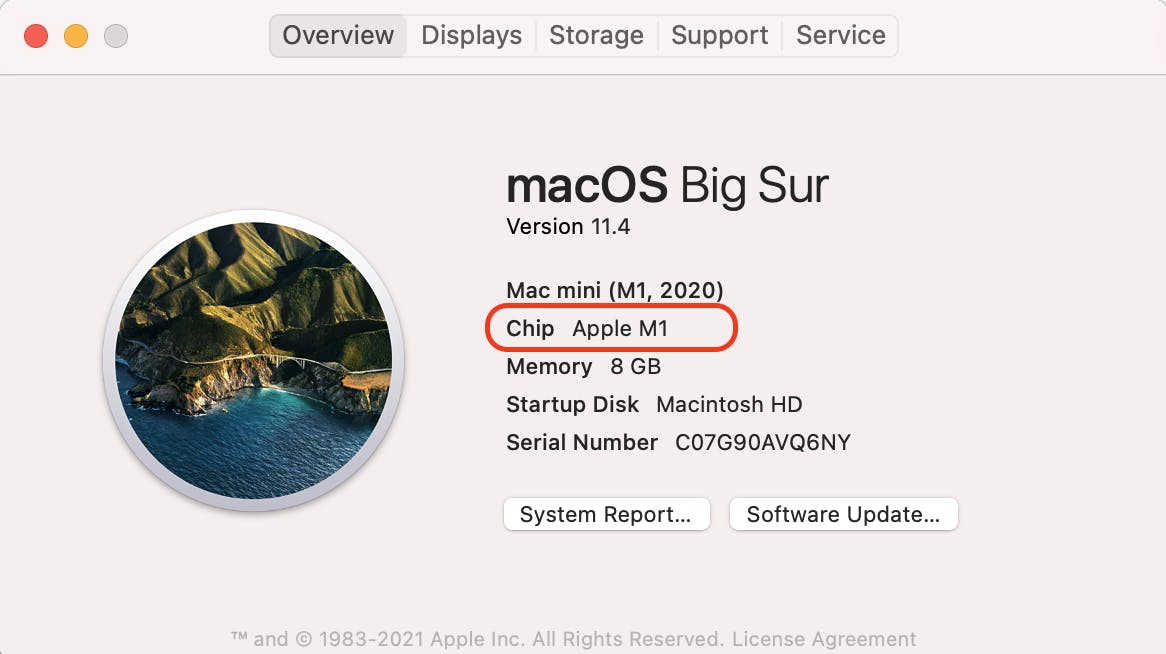
3. Double click ไฟล์ .zip ที่ได้จากการ Download เพื่อทำการติดตั้ง
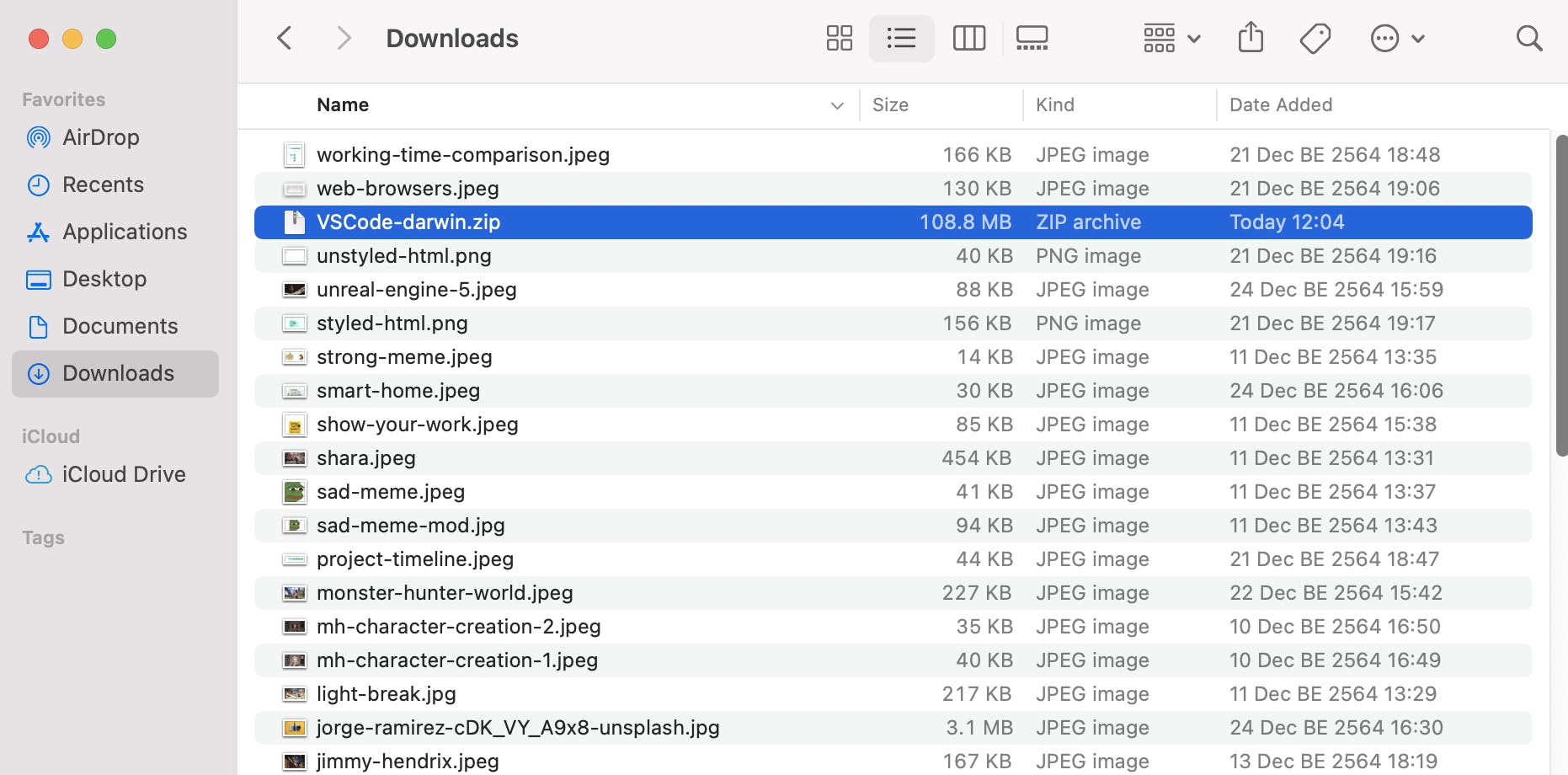
4. ลากไฟล์ Visual Studio Code หลังจากที่ได้มาจากข้อ 3 ไปใส่ไว้ใน Applications หรือที่ที่อยากเก็บ
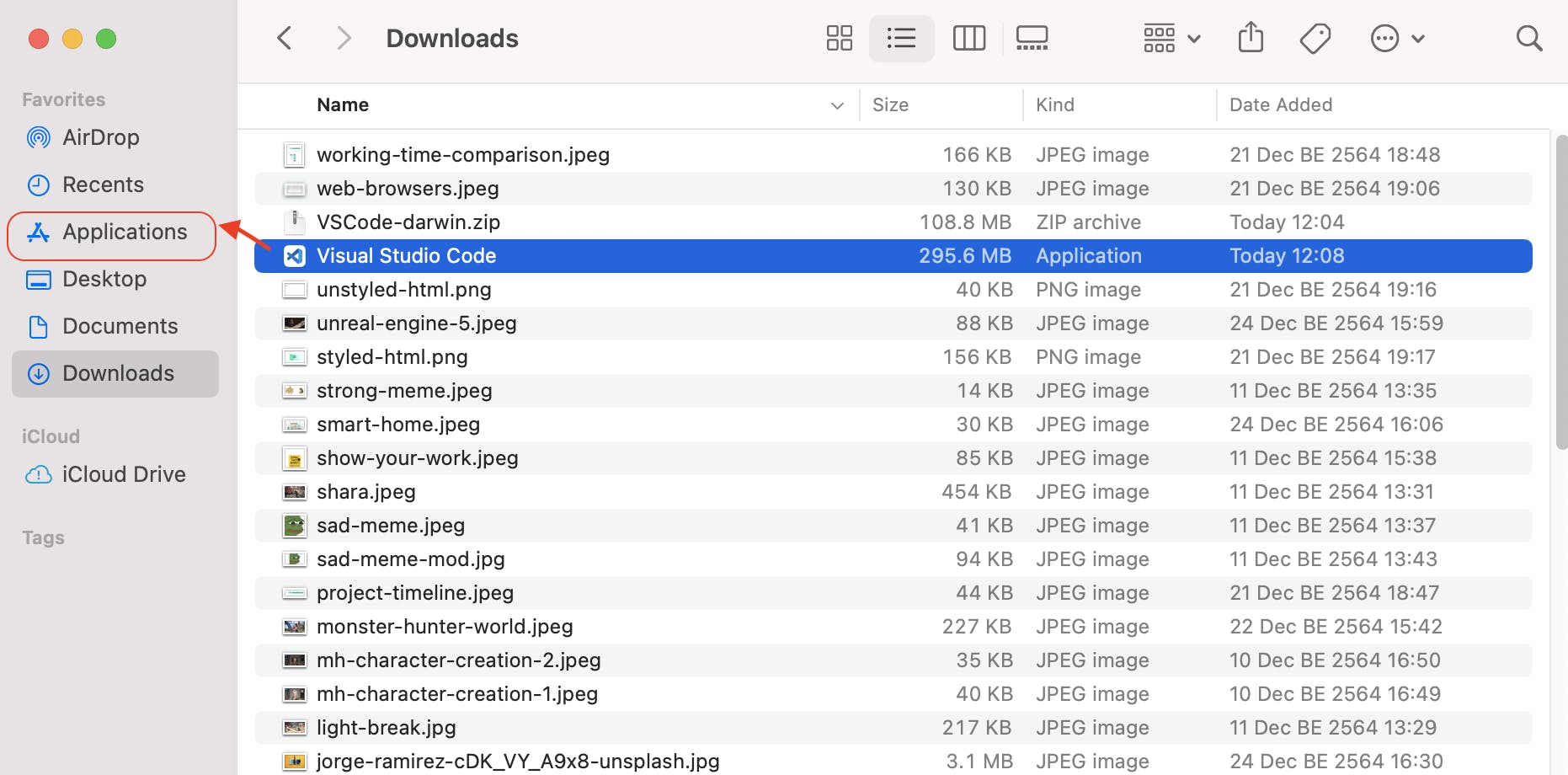
5. เริ่มใช้งานได้เลย!
เปิดใช้งาน Visual Studio Code ได้จากใน Applications หรือ ผ่านการ Search
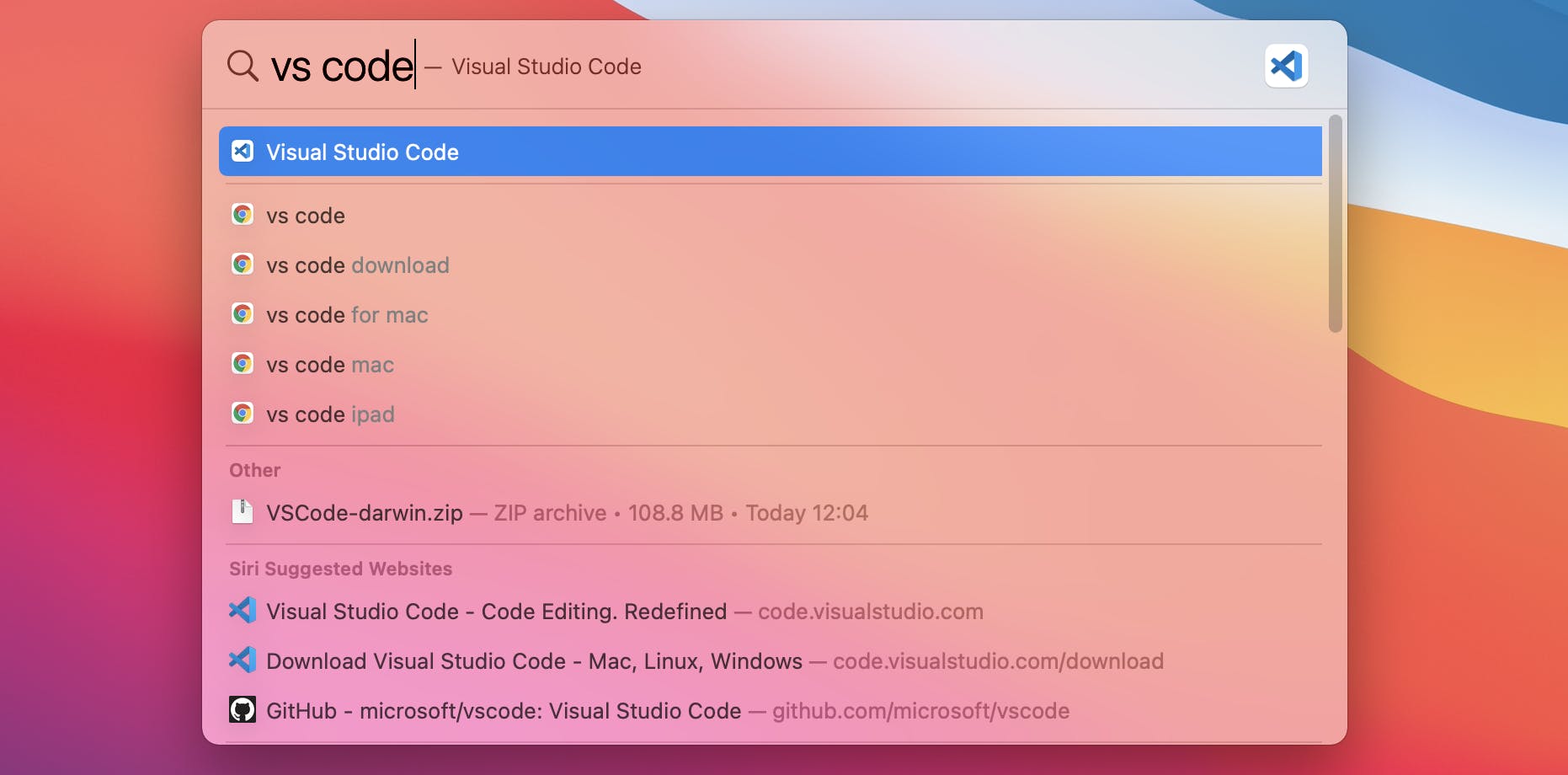
🌏 สำหรับ Windows
อ้างอิงจาก https://www.techomoro.com/installing-visual-studio-code-on-windows-10/
1. กด ลิ้งค์สำหรับ Download VS Code
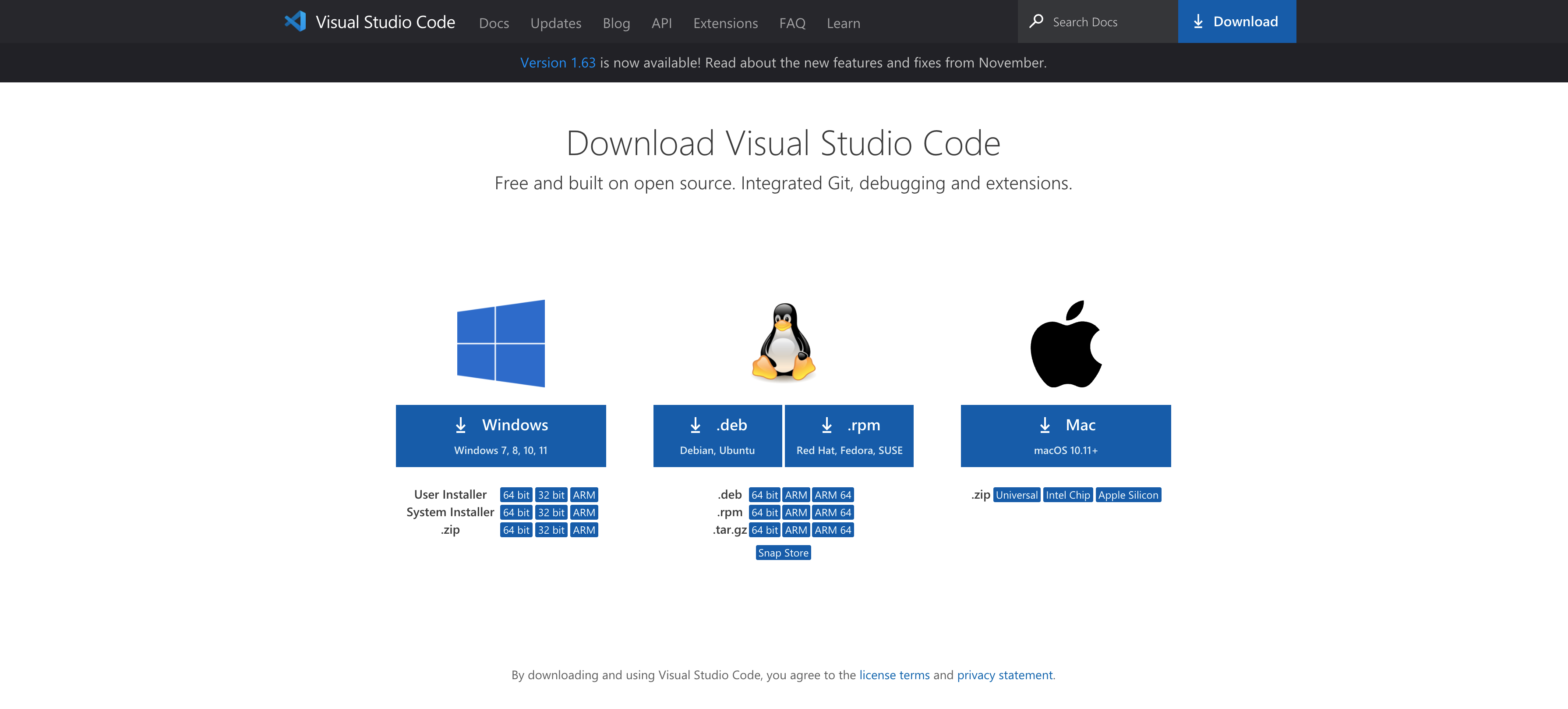
2. เลือก Install สำหรับ Windows ที่อยู่ด้านซ้าย
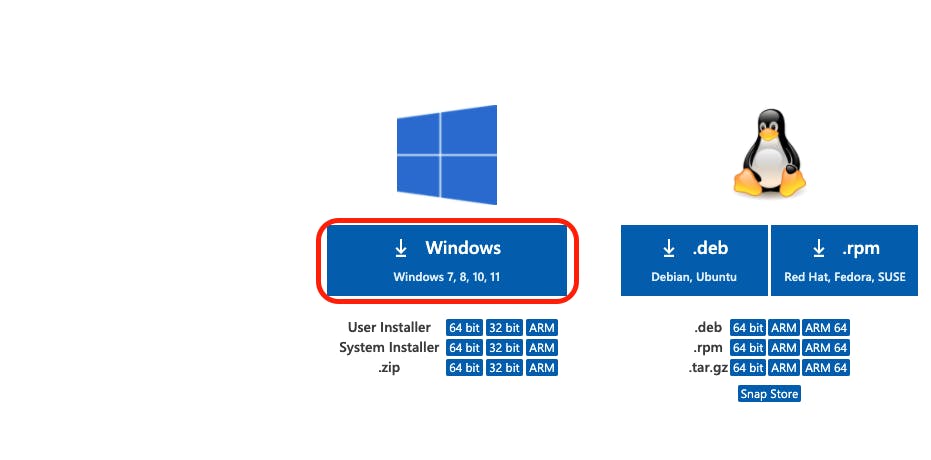
3. Click ที่ ไฟล์ .exe ที่มุมล่างซ้ายเพื่อทำการรัน Launch wizard

Click คำว่า Next
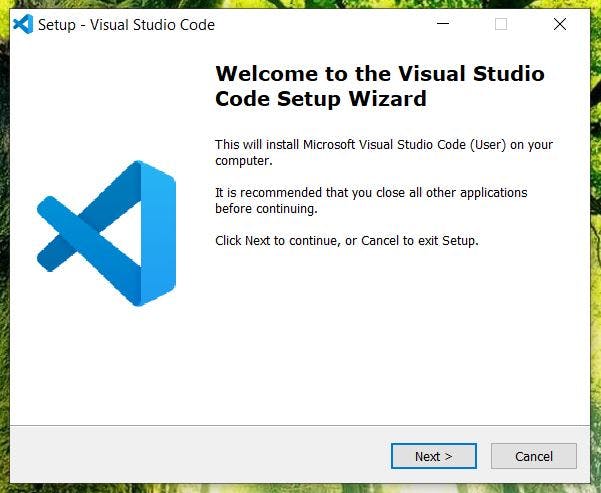
ก่อนที่จะไปต่อ คุณผู้อ่านสามารถปิดโปรแกรมอื่นๆที่ใช้งานอยู่ เพื่อเพิ่มประสิทธิภาพในการติดต้ังได้ (ไม่จำเป็นต้องปิดโปรแกรมถ้าคอมพิวเตอร์เร็วอยู่แล้ว)
4. กด accept the agreement เพื่อยอมรับข้อตกลงและเงื่อนไข
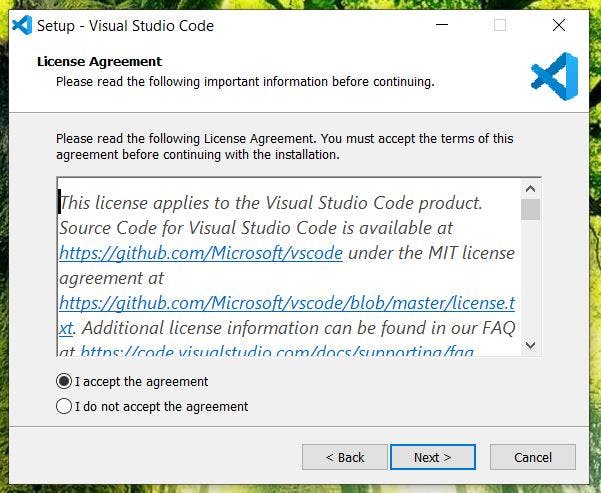
5. เลือกที่สำหรับทำการติดตั้ง
- ควรจำไว้ด้วยครับว่าติดตั้งที่ไหน เราจะได้หาเจอได้ง่ายๆ
- ควรมีเนื้อที่เหลือมากกว่า 204 MB เพื่อทำการติดตั้ง
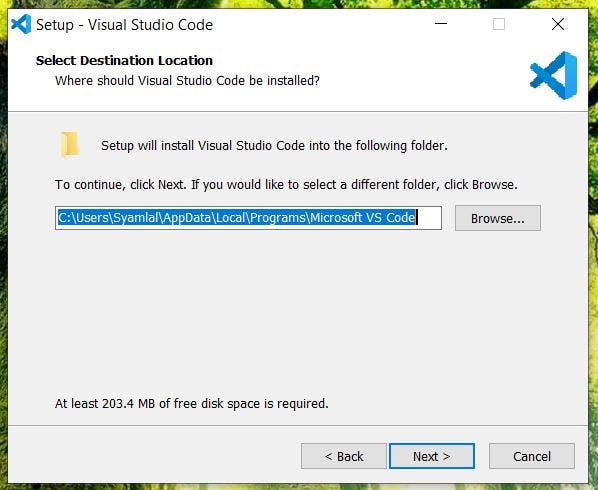
6. เลือกที่อยู่ของ Shortcut
ถ้าไม่ได้ตั้งค่าอะไร Shourcut จะไปอยู่ที่ Start menu อยู่แล้ว
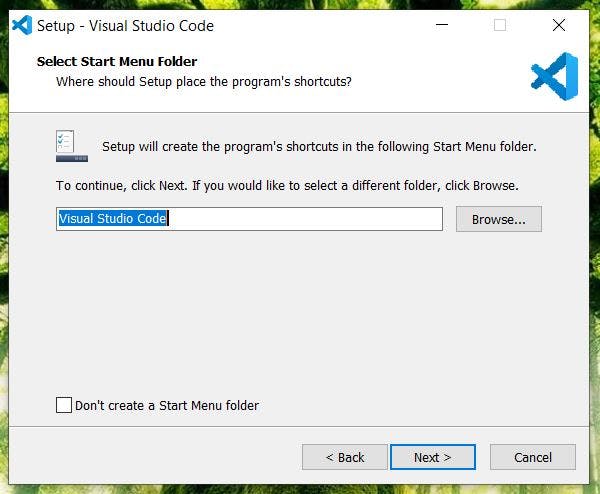
7. เลือก Task ที่จะให้ตัว Installer ติดตั้งให้เพิ่มเติมในระหว่างการติดตั้งที่กำลังจะเกิดขึ้น
- สำหรับคนที่ไม่เข้าใจว่าค่าต่างๆคืออะไรแนะนำให้เลือกไปให้หมดก่อนครับเพื่อชีวิตที่ง่ายขึ้น
- ถ้าไม่ได้เลือกหรืออยากเอาออกทีหลังสามารถแก้ไขได้ภายหลังครับ ไม่ต้องกังวล 😄
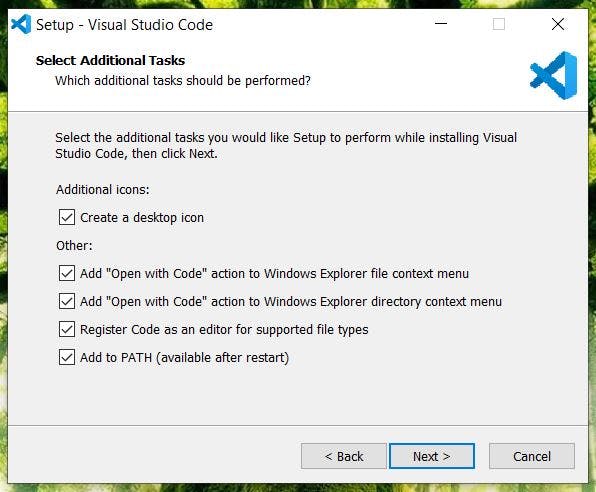
8. ทำการเริ่มติดตั้งโดยการกด Install
รอจนกว่าจะ Install สำเร็จ
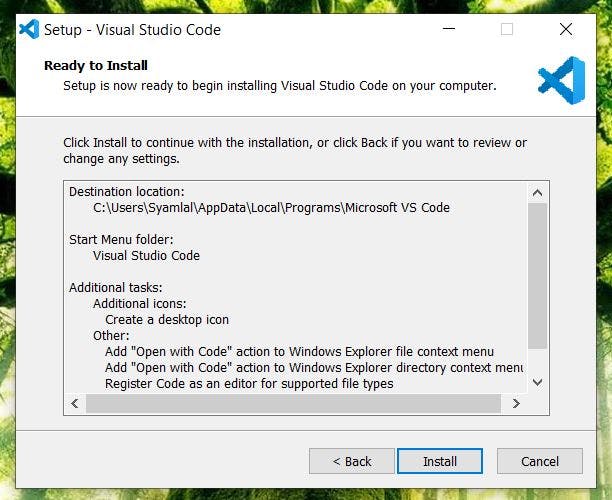
9. กด Finish เมื่อการ Install สำเร็จ
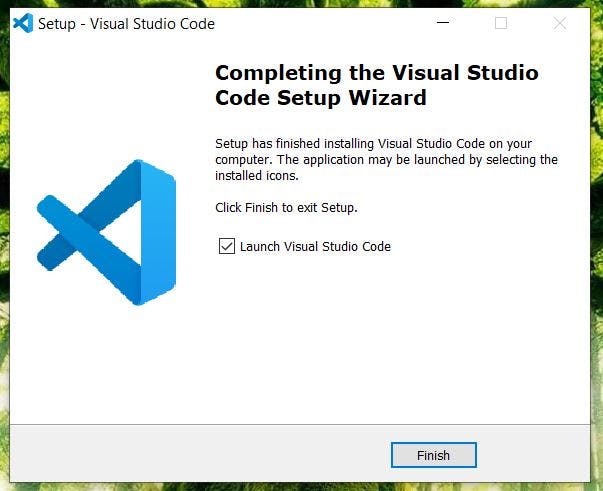
10. เริ่มใช้งานได้เลย!
เปิดใช้งาน Visual Studio Code จาก Shortcut icon หรือ Search จาก แถบ Search หรือเปิดจากตำแหน่งที่ได้เลือกไว้ในขั้นตอนที่ 5
🌈 ติดตั้ง Prettier ต่อ
ดู วิธีการติดตั้ง Prettier เพื่อช่วยจัด Code บน Visual Studio Code